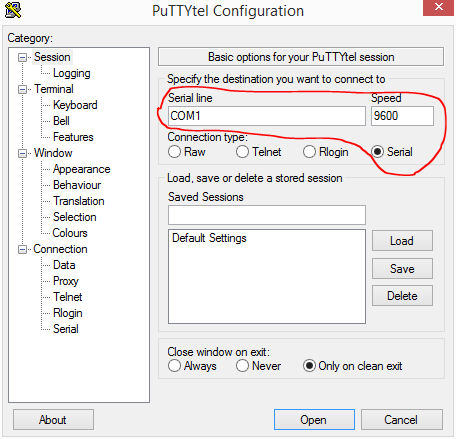
When a LaunchPad is plugged into a PC, the little bingle-bongle noise tells you that one or more device drivers have been installed. One of those drivers is a serial port connection between the LaunchPad and the PC. Unfortunately, the name that is assigned varies from time to time so we need a way to figure it out. The instructions below will lead you through the process. Since this is on the website, you can come and look it up any time you need it.
BEWARE: The instructions below assume that you plugged your LaunchPad into the USB connector BEFORE launching Energia. If not, quit Energia, plug the LaunchPad in and relaunch Energia.
Energia will now show the name in the dark red status bar at the bottom of its window as well as in the Port sub-menu. Remember this name for later.
NOTE: Windows usually gives a board the same name each time you plug it in BUT various things can change it. Certainly, the name one computer will probably be different from that on another. It is best to check with Energia each time you start a new session.
On the lower right of your computer desktop you should find an icon labelled PuttyTel* (or possibly just Putty). Double click this to launch it. You should get a dialog box that looks like a bit like this.
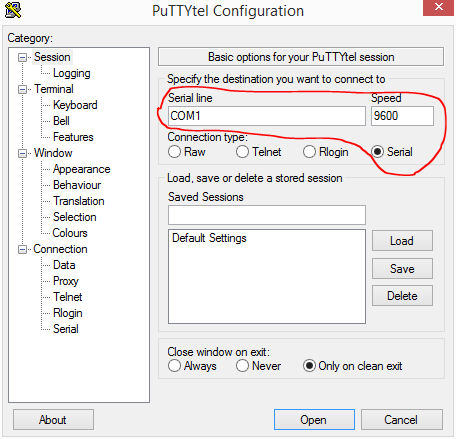
You need to click on the Serial radio button (as in the red box) and then type into the Serial Line box the magic name that you wrote down in the first part. When you open the window it will say COM1. You need to change the number to match the number you found from Energia.
Once you have typed in the magic name, you can hit the Open button at the bottom of the dialog box and PuttyTel should open up a black terminal window, like this.
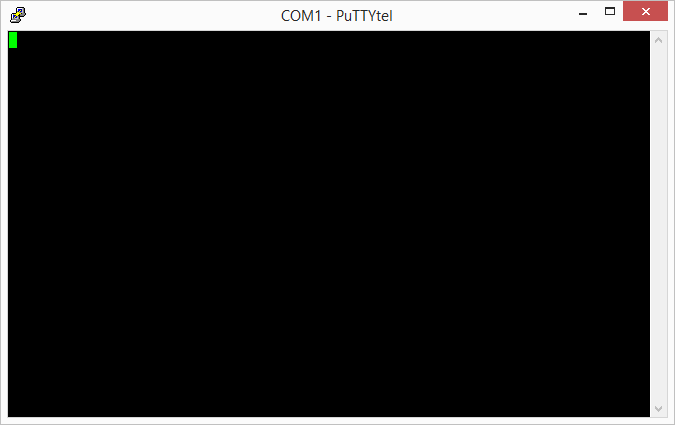
At this point, PuttyTel is ready for your LaunchPad to start sending data to it. If you click in the black window then you can type on the PC keyboard and know that the characters are being sent to your LaunchPad. Whether anything happens when they get there will depend on what you did in your program.