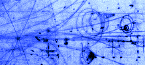Starting CodeWarrior
With two sections using the same hardware we need a way to separate the work of the two sections. CodeWarrior has the idea of a Workspace that will do that for us. So here are some new instructions for starting up CodeWarrior that should solve a number of minor problems. They are a little fiddly so please follow carefully.
1 Launch CodeWarrior
I will make sure that there is a shortcut on the desktop of every computer. Start the program by double clicking on the icon on the desktop. You should see the workspace select dialog as below. If not, please call on me.
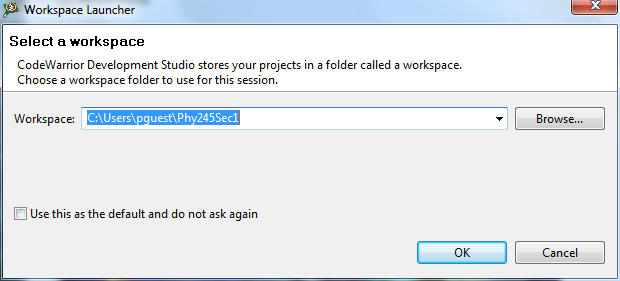
2 Select your workspace
Edit the workspace path to match your section (Phy245Sec1 for the 11am class, Phy245Sec2
for the 2pm class). Press OK and CodeWarrior should relaunch
itself and go to the regular workspace screen like this.
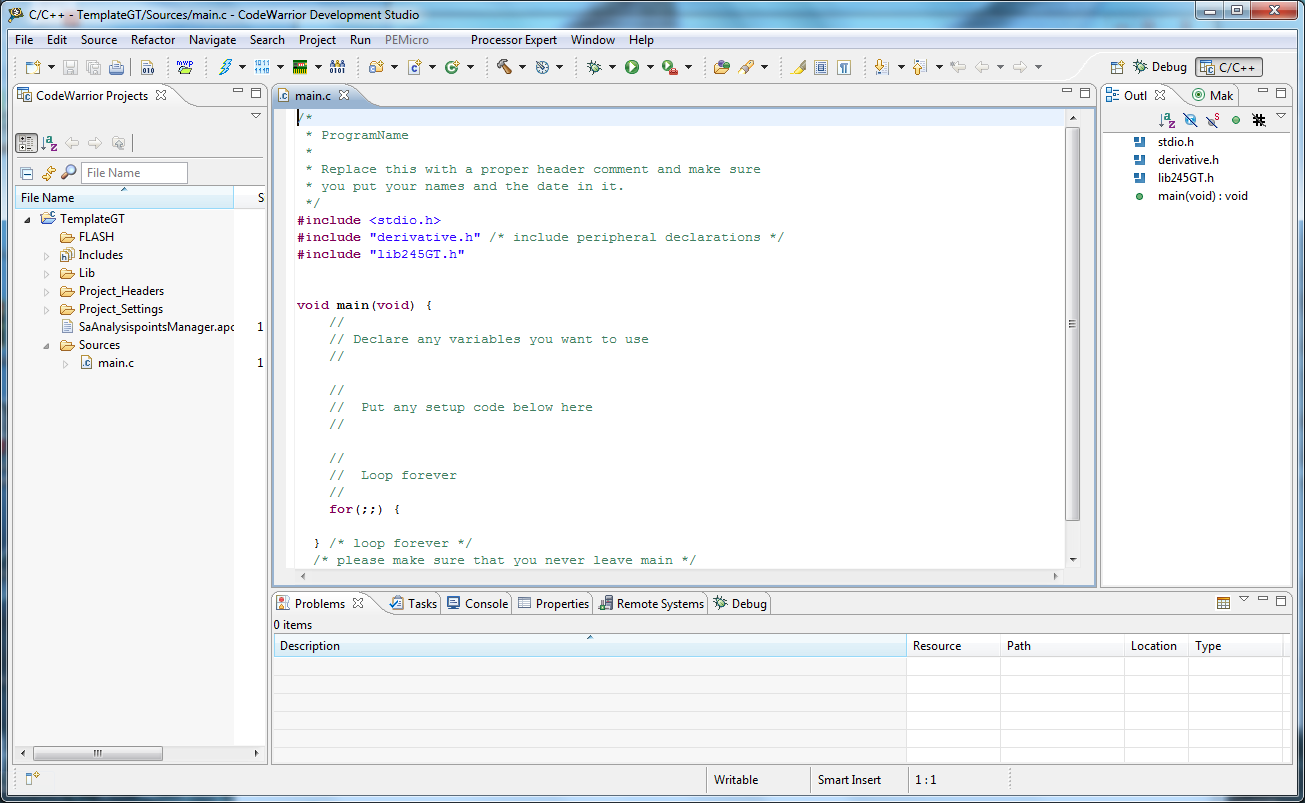
Note Whatever you do, don't select the Always use this workspace button at the
bottom of the dialog box. It is a real pain to it back to the right state.
Get a New Project
As you may already have seen, sometimes CodeWarrior gets confused by old projects. You can avoid such problems by always starting lab with a new project. Again, it is a trifle fiddly but not difficult.
1 Clean out any old project
This is a two step process. First, remove the project from CodeWarrior by right clicking
on the project name (usually TemplateGT) and choosing remove from the menu. You should
get a dialog box like the one below. Make sure that Delete project contents on disk is
selected and click OK.
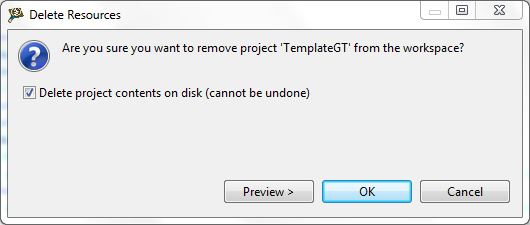
2 Get a clean project
Go to the FILE menu and select Import.... You should get a dialog box like the one
below. You may have to click on one of the litte triangles to get the General options
to unfold like this.
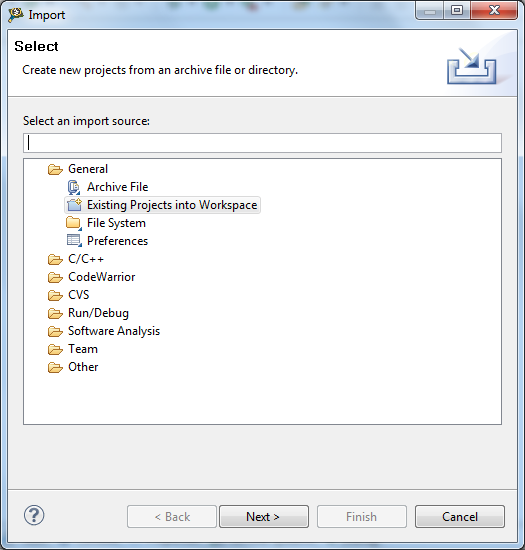
Select the Existing Project entry (hilit in the figure above) and press Next. This
should get you to a new dialog box like this.
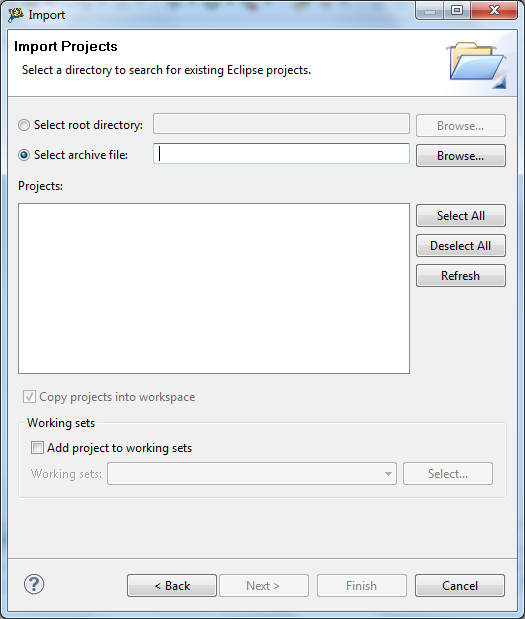
Make sure that Select Archive File is selected and hit the Browse button just to
the right of it. Again, you should get a new dialog box.
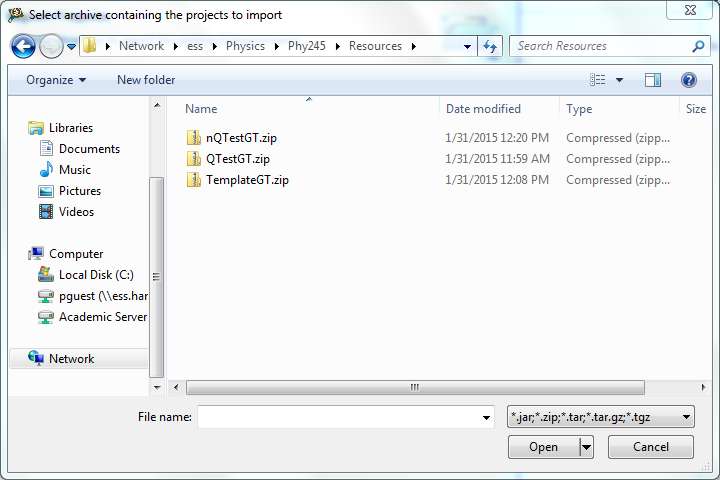
Click in the URL bar and erase everything that is there and type in
\\ess\physics\phy245\resources\ as shown below. You should see exactly what is shown in the
figure below.
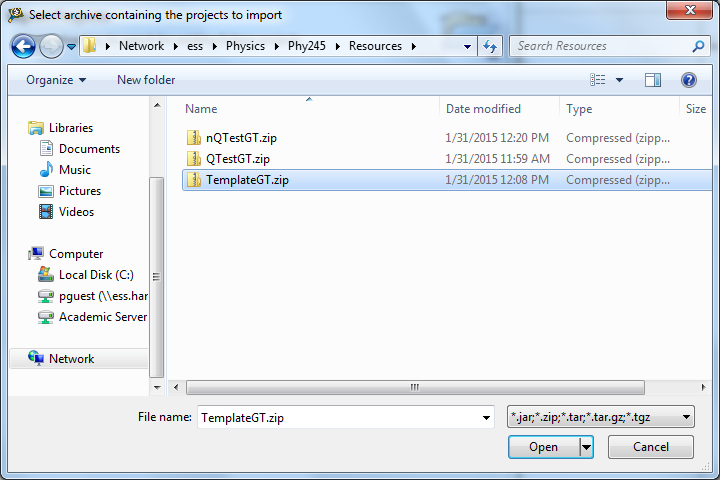
Select TemplateGT and press OK and then Finish as you go back through the dialog boxes
that you have opened. A new copy of TemplateGT should now show up in the project window.
Congratulations, you are now ready to enter your next program.
Remember where this document is. You will need to go through this procedure every time you start up CodeWarrior.